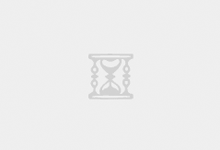Google Analytics4(分析)中分析工具功能主要包含的内容解读
7.1 用户的内容浏览历程
要了解用户如何跨平台和设备(以及不同事件类型)与您的内容互动,请实现 User-ID 以唯一标识用户,并使用路径分析法了解他们的历程。
路径分析从代表用户历程第一步的屏幕或事件开始。然后,您会看到用户在该初始步骤之后浏览的前 5 个屏幕或触发的前 5 个事件。您也可以创建反向路径,其中会显示用户完成最后一步之前的所有步骤。在此过程中,您可以展开图表以显示用户在每个步骤中执行的操作。
例如,如果您选择从某个屏幕开始,可能会看到用户先在您的应用中查看新产品的图片,然后通过点按前往另一屏幕阅读相关说明,最后在您的网站上完成购买。
如果您要查看连续发生的事件,可以选择从 ad_exposure 开始,然后看看后面发生了哪些 ad_click 事件,接着在 ad_click 之后又发生了哪些 view_item、add_to_cart 和 ecommerce_purchase 事件。
7.2 检查细分之间的重叠情况
借助分析工具中的细分重叠分析法,您可以查看最多三个细分的重叠情况。
例如,您可能想查看有多少用户同时在移动设备和桌面设备上与您的内容互动,并了解该用户细分与转化用户的重叠情况。如果重叠较多,则您可以使用路径分析法进行分析,看看转化路径是否往往始于移动设备,然后止于桌面设备。
或者,您可能想查看桌面设备或移动设备用户与特定国家/地区或城市的用户间的重叠情况,从而确定自己应该重点购买哪些区域的广告投放机会。
7.3 查看不同用户路径上的指标
通过路径分析法,您可以了解用户不同的内容浏览方式和整个过程中形成的不同指标。您可以选择一个屏幕或事件开始进行路径分析。
例如,如果您先从用户点击您的夏季促销广告后到达的网页开始,就可以查看他们随后在各个产品页面上触发了多少个 page_view 事件,以及后面的结帐页面中又触发了多少个同类事件。
或者,您可以从 session_start 事件开始,然后查看用户接下来执行了哪些操作,例如,是否出现了较多的 app_update 或 app_remove 事件?如果用户更新了应用,他们是否接着触发了 level_up 和 post_score 事件?
7.3.1 路径分析定义
在树形图中探索用户历程。
采用“路径分析”这种分析法,您可以完成以下分析:
- 找出新用户在进入首页后先打开了哪些网页。
- 了解用户在发生应用异常后执行了哪些操作。
- 发现可能表示用户卡住的循环行为。
- 确定某个事件对后续用户操作的影响。
7.3.2 创建路径分析
要创建新的路径分析,请执行以下操作:
- 登录到 Google Analytics(分析)。
- 转到您的媒体资源。
- 在左下角,点击分析。
- 在“分析中心”中,选择一个现有分析,或创建新分析。显示具体操作
- 在“标签设置”中,选择路径分析分析法。或者,您可以点击 + 添加新标签,然后从列表中选择路径分析。
- 选择要用作分析起点的数据类型:
- 在右侧的起点下,点击选择一个维度,或者从标签设置 > 节点类型列表中将所选维度拖放到起点中。
- 目前,您可以选择“事件名称”或“屏幕名称”节点类型。请参阅下文中的路径分析的工作原理,查看有关步骤和节点的进一步说明。
- 选择维度的值。
此时将显示新的路径分析。左侧是您选择的起点。右侧是“步骤 1”,显示用户在起点之后查看的前 5 个屏幕或触发的前 5 个事件。
- 查看用户的后续步骤
要查看用户执行的后续步骤,请点击图表中的数据点。(路径分析中的数据点称为“节点”。)
点击节点可将其展开并添加新步骤。再次点击节点可将其收起。以灰色显示的节点位于用户路径的末尾,无法展开。
默认情况下,图表会显示步骤中的前 5 个节点。点击 + 更多可为每个步骤添加最多 20 个节点。前 20 个节点之外的其他节点会被归入“其他”节点。
- 查看用户的先前步骤
默认情况下,路径分析会显示用户在触发特定事件或浏览特定页面之前执行的操作。通过反向路径,您可以选择所需事件或页面,了解用户是如何达成目标的。您可以选择某个事件(如购买或转化),然后分析用户触发该事件所经历的不同路径,并依据相关的数据洞见来提升用户体验。
要创建反向路径,请执行以下操作:
- 按照上文中的说明创建新的路径分析。
- 点击右上角的重新开始。
- 点击终点框,选择该路径的结束节点。
接下来,您可以采用与正向路径相同的方式配置分析的其余部分。
7.3.3 路径分析的工作原理
路径分析使用树形图来说明事件流,即用户触发的事件和浏览的屏幕汇总。
路径分析图包含以下元素:
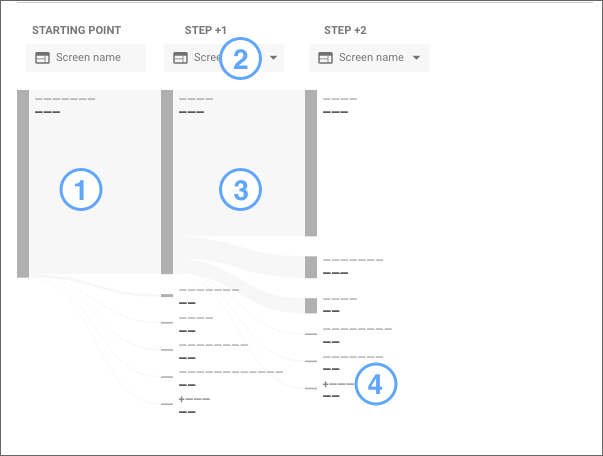
图例:
1-起点 / 终点
2-节点类型
3-节点
4-添加节点
- 起点 / 终点
“起点”是您要分析的路径的起始屏幕或事件。它显示为可视化图表中最左边的列。
例如,某个电子商务路径的起点是一个网页,其中显示各种类别的鞋子(如男鞋、女鞋、运动鞋等)。
“终点”是您要分析的路径的结束屏幕或事件。它显示为可视化图表中最右边的列。
路径分析可以设置起点或终点,但不能同时设置两者。
- 步骤
“步骤”是图表中的列。起点之后的每个步骤表示在浏览屏幕或触发事件之后执行的操作,而终点之前的每个步骤表示在浏览屏幕或触发事件之前执行的操作。
例如,“步骤 1”列出了鞋类买家在打开作为起点的鞋类产品页后浏览的屏幕或触发的事件。
- 节点
“节点”是步骤中的数据点,表示路径中该点的用户数或事件数。
例如,“步骤 1”中的“男鞋”节点表示打开男鞋页面的购物者数量,或者表示从该页面触发的事件数量。
“节点类型”表示您将在图表的各个步骤中看到的维度值。您在创建新的路径分析时设置起点的节点类型。您可以使用步骤上方的菜单切换步骤的节点类型。
- 路径
“路径”是在指定时间范围内跨一个或多个步骤发生的特定节点序列。
7.3.4 如何计算路径
正向路径分析采用您提供的起点,然后检查事件流,以找出用户在起点之后紧接着浏览的屏幕或触发的事件。反向路径分析则反过来:它会检查事件流,以找出用户在您选定的终点之前紧接着浏览的屏幕或触发的事件。
然后,这些屏幕和/或事件汇集在一起形成路径。每个节点中显示的数字表示在路径中的该特定点做出贡献的用户或事件的总数。
- 路径和会话
系统会使用您选择的维度值的第一个实例作为起点或终点,并根据用户的事件流计算路径。
路径可能跨越一个或多个会话,具体取决于您选择的日期范围。如果用户处于不活动状态的时间达到 30 分钟,则开始新的会话。如果路径跨越多个会话,则节点的数据是所有会话的聚合。
- 单会话路径示例
在同一个会话中,用户依次打开了以下屏幕:
首页 > 产品 A > 首页 > 产品 B
以下图片说明了路径分析如何直观地呈现这一用户历程,使用首页 screen_view 事件的第一个实例作为起点,然后展开节点添加步骤:
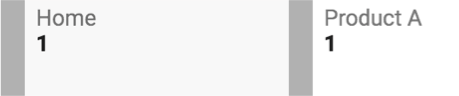
路径的初始视图,其中显示了起点和“步骤 1”。

包含展开的“步骤 2”的路径。

包含展开的“步骤 3”的路径。
- 跨会话路径示例
在一周里的两个不同的会话中,用户执行了以下操作:
会话 1:首页 > 产品 A > 产品 B > 首页 > 产品 C
会话 2:首页 > 产品 A > 结帐
此“事件数”路径的初始视图如下所示:
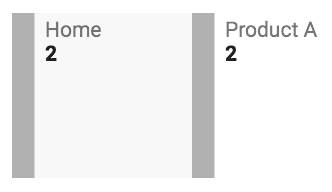
您可以通过两种方式探索此路径:
要查看聚合路径,请展开“产品 A”节点。这会添加“步骤 2”并显示每个会话的单独路径。
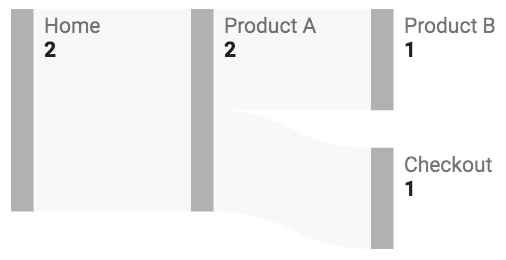
要查看完整的跨会话路径,请展开所有节点以显示起点之后的 8 个步骤。

7.3.5 更改各个步骤中显示的数据类型
节点类型决定了在步骤中显示的信息类型。可以使用特定步骤顶部的菜单来显示该步骤中的节点类型。
7.3.6 更改分析指标
默认情况下,路径分析会计算图表中每个节点的事件数。您可以轻松应用其他指标来计算:
要应用某个指标,请执行以下操作:
- 在左侧的“变量”中,从列表中选择一个受支持的指标,然后将其拖到“设置”中的“变量”目标中。
- 支持的指标
路径分析目前支持以下指标:
- 事件数
“事件数”指标会计算在路径中各个节点触发的事件数量。事件数是在分析时间范围内聚合所有用户和所有会话的结果。
例如,如果用户打开首页,转到产品页,然后返回首页,再转到另一个产品页,并且所有这些操作都在 30 分钟内完成,则对应的路径会显示首页的两个 screen_view 事件,并在“步骤 1”中显示每个产品页的一个 screen_view 事件。
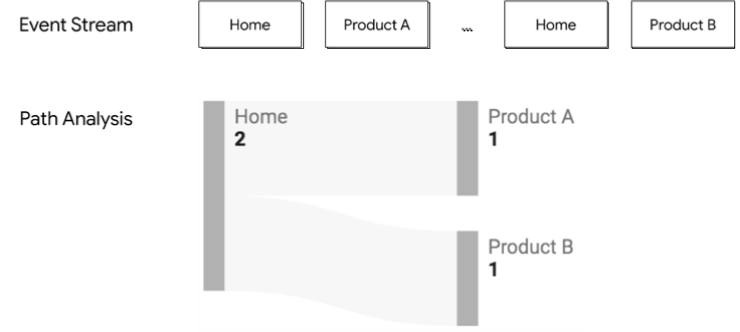
- 用户总数
“用户总数”指标表示在分析时间范围内浏览了屏幕或触发了事件的唯一身份用户的数量。
例如,如果用户打开首页,转到产品页,然后返回首页,再转到另一个产品页,并且所有这些操作都在所选时间范围内完成,则对应的路径将在起点显示一个首页用户,并在“步骤 1”中显示每个产品的一个产品页用户。
用户总数是唯一身份用户的数量。如果用户经过从同一起始节点出发的多条路径,该共享节点的用户数会小于非共享节点的用户数的总和。这是因为,用户不会多次计入共享节点的唯一身份用户数。
7.3.7 在路径分析中包含或排除数据
您可以使用以下选项自定义要在路径分析中显示的数据,以便关注最相关的信息:
- 选择在图表中显示哪些节点
要选择在图表的每个步骤中显示的节点,请执行以下操作:
- 在步骤的顶部,点击“修改”图标 。
- 使用复选框选择要在该步骤中查看的屏幕或事件。
您选择的值决定了在步骤中显示哪些节点。未选择的值会被归入“+ 更多”节点。
要从图表中移除节点,请参阅下文,了解如何排除节点。
- 排除节点
您可以移除不相关的节点。排除节点只是将其隐藏起来,不显示在图表中,但不会改变路径的计算方式。要从事件流中排除数据,从而不将其用于计算路径,请考虑应用细分。
要从图表中排除节点,请按以下步骤操作:
- 右键点击节点。
- 点击排除节点。
- 确定节点排除方式:
- 仅限选定节点。此选项会将节点从当前路径的当前步骤中排除。从该节点往后沿此路径的任何步骤都将从分析中移除。
- 从所有路径。此选项将从任何分析路径的任何步骤中排除节点。
您可以在“标签设置”的“节点过滤条件”下查看已排除节点的列表。若要重新添加已排除的节点,请将鼠标悬停在相应过滤器上,然后点击 X。
- 仅查看唯一节点
通过此选项,您可以执行仅显示节点的变动值的路径分析。
例如,如果您想了解用户如何浏览您网站上的网页或应用中的屏幕,并且您为每个网页或屏幕跟踪多个事件,那么即使用户在相关网页或屏幕上执行了多个连续事件,此选项针对每个事件也仅会显示一个节点。 但是,如果用户在访问另一网页或屏幕之后又返回该网页或屏幕,则该网页或屏幕将再次显示在路径中。
- 应用细分
您可以使用细分来指定要在分析中包含或排除的用户或事件子集。例如,您可以分别探索已转化用户或未转化用户的路径,以找出他们的用户历程有何不同。您还可以基于重要事件子集创建路径分析。如果会话中有许多事件,但您希望查看仅涵盖其中一部分事件的路径,则此功能尤其有用。
要应用细分,请执行以下操作:
- 在左侧,将现有细分从“变量”面板拖放到“标签设置”面板的细分目标中。
- 将细分应用于事件流,然后再计算路径分析。这样的话,您在细分中排除的事件或用户不再属于分析所依据的事件流,因此不用于路径计算。
- 应用过滤器
您可以根据任何可用维度和指标向分析应用过滤器。例如,您可以只显示包含最低用户数或事件数的路径,或者只显示在所选浏览器或操作系统上发生的路径。
在完成路径计算之前,请先向分析应用过滤器。
- 应用细分维度
您可以使用细分维度来了解系统会如何按对应维度来分组显示路径数据。例如,您可以查看按国家/地区或设备类别细分的用户路径。
要应用细分维度,请执行以下操作:
- 在左侧,将现有细分从“变量”面板拖放到“标签设置”面板的细分维度目标中。
- 分析屏幕底部会显示所选维度的前 5 个值。将鼠标悬停在某个值上时,您会看到每个节点中该值的细分。例如,下面的反向路径分析是将“设备类别”维度用作细分。将鼠标悬停在移动设备上即会显示每个
节点中移动用户的数量:
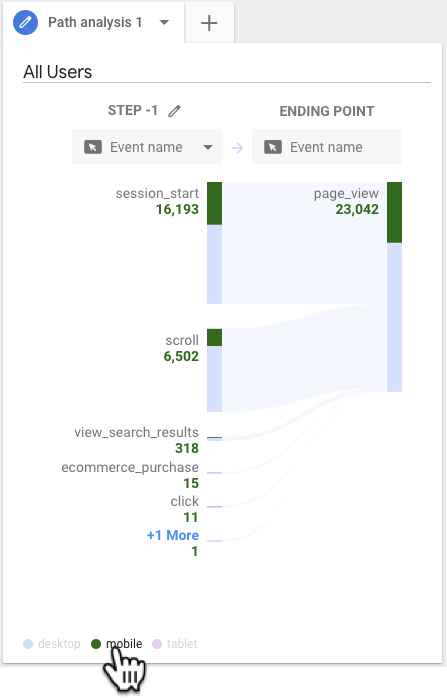
7.4 创建和分析漏斗
您可以借助分析工具中的漏斗分析法利用维度、指标和事件构建各种漏斗。这些漏斗可以表示很多内容,从一系列具体的屏幕或网页、一系列事件、一组不断变化的受众特征属性,到您希望分析的任何维度、指标和事件的连续组合,无一不可。
例如,第一步可以是:
“性别”- 完全匹配 -“女性”
与
“年龄”- 完全匹配 -“25-34”
与
“设备类别”- 完全匹配 -“移动设备”
第二步可以是:
Screen_Name – 包含 – new_arrivals
借助漏斗分析,您可以了解每个步骤的完成率和放弃率是否符合您的预期,例如,广告和内容组合是否具有足够的吸引力,可否为您带来理想的用户,并促使他们完成预期的转化。
7.5 使用表格和图表探索数据
借助分析工具中的“探索”分析法,您可以在画布上利用可自定义的表格以及折线图、圆环图、地理分布图和散点图等一系列直观的图表来探索数据,以便反复查看数据并找到所需的数据洞见。
以折线图的形式显示数据时,您可以借助可自定义的异常值检测模型轻松识别离群值。
7.6 深入查看具体的用户活动
借助分析工具中的“用户分层图表”分析法,您可以选择一组具体用户并深入查看具体的用户活动,从而进一步了解特定的用户流或对其进行问题排查。 首先,选择要探索的用户细分,然后点击各个用户以查看其活动。如果您发现了有趣的事件模式,可以创建一个细分,以便了解还有多少其他用户具有相同的行为。
 一步数据
一步数据